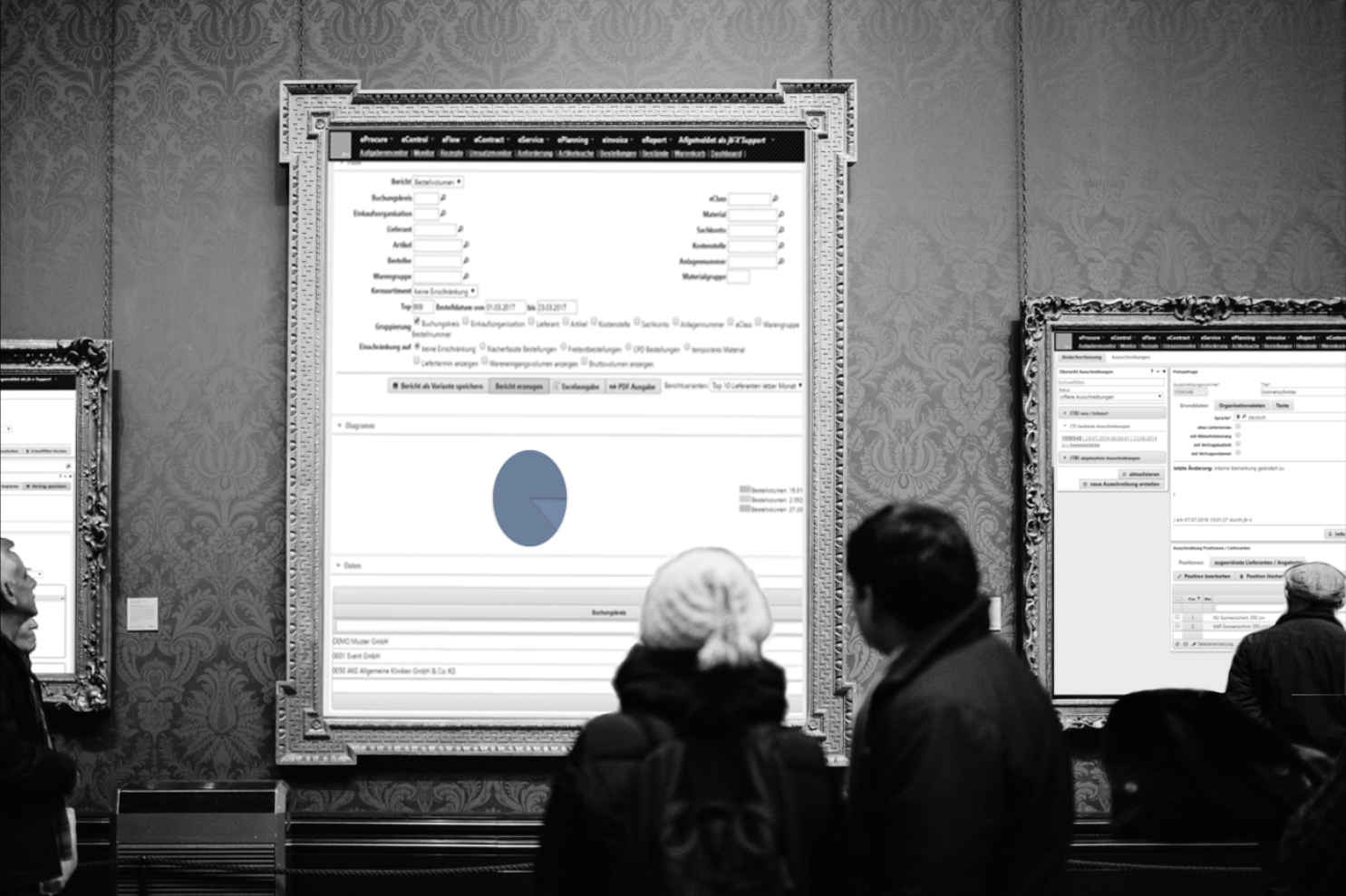
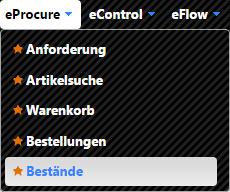
Gehen Sie nach der Anmeldung im System bitte mit dem Mauszeiger links oben zum Modul „eProcure“ und klicken Sie in dem aufklappenden Menü auf „Bestände“.
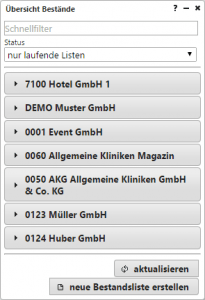
Nun befinden Sie sich im Reiter „Bestände“. In diesem werden Ihnen links in der Box „Übersicht Bestände“ alle im System gepflegten Bestände, sortiert nach deren Buchungskreis, angezeigt.
Klicken Sie nun bitte auf den Button „neue Bestandsliste erstellen“.
Daraufhin öffnet sich ein neues Dialogfenster, in welchem der neuen Bestandsliste ein Titel, ein Buchungskreis und eine Betriebsstätte vergeben werden muss. Die Auswahl der zwei letzteren erfolgt über Klick auf das Lupen-Symbol. Hierbei ist es wichtig, einen Buchungskreis bzw. eine Betriebsstätte auszuwählen, für die links noch keine Bestandsliste existiert! Zusätzlich kann noch ein Lagerort über das Lupen-Symbol hinterlegt werden.
Beispiel:
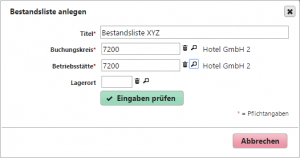
Klicken Sie anschließend auf den Button „Eingaben prüfen“.
Sind alle Eingaben vollständig und gibt es zu dem Buchungskreis/zu der Einkaufsorganisation noch keine Bestandsliste, so erscheint folgende Meldung:
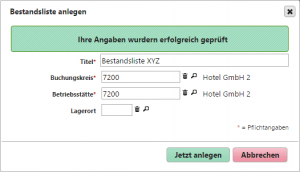
Klicken Sie nun zum Anlegen auf den Button „Jetzt anlegen“.
Daraufhin öffnen sich rechts die Felder „Bestandskopf“ und „Bestandslistenpositionen“.
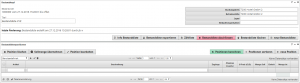
Fügen Sie der Bestandsliste nun zunächst eine neue Position hinzu, indem sie rechts unten auf den Button „neue Position“ klicken.
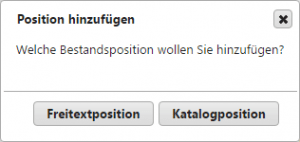
Hierauf öffnet sich ein Fenster, in welchem Sie wählen können, ob eine Katalog- oder eine Freitextposition hinzugefügt werden soll. Wählen Sie hier die Katalogposition.
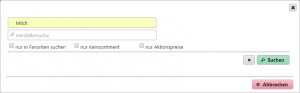
Geben Sie in dem sich darauf öffnenden Fenster als Suchbegriff „Milch“ ein und klicken Sie auf „Suchen“.
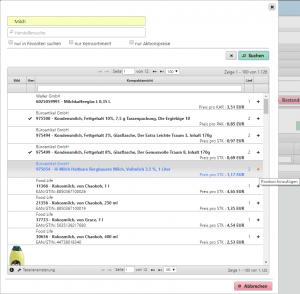
Wählen Sie aus den angezeigten Ergebnissen nun bitte einen beliebigen Artikel über Klick auf das Plus-Symbol rechts aus.
Daraufhin öffnet sich wiederum ein Fenster, in welchem Details zu der neuen Position angegeben werden können.
Pflichtfelder sind hierbei Artikelnummer, Beschreibung, Übernahme, Sollmenge, Warenwert, Istmenge und die Einheit.
Beispiel:
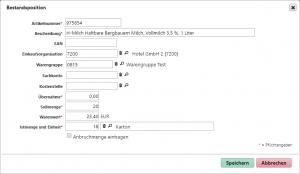
Die Bestandslistenposition wird in der Bestandsliste nun mit roter Schrift angezeigt, da die Ist-Menge die Soll-Menge unterschreitet.

Klicken Sie nun bitte auf den Wert in der Spalte „Menge Ist“ und geben Sie einen Wert ein, der höher als der Wert in der Spalte „Menge Soll“ ist.
Daraufhin wechselt die Schriftfarbe der Position zur Farbe Grün, da der Ist-Wert den Soll-Wert übersteigt.

Zusätzlich zu ganzen Mengen kann noch eine vorhandene Anbruchmenge eingetragen werden.
Klicken Sie hierzu bitte bei der Bestandsposition ganz rechts auf das Stift-Symbol. Daraufhin öffnet sich das Dialogfenster von vorher.
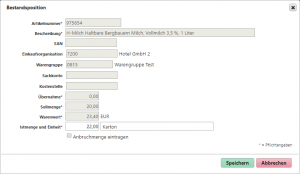
Klicken Sie jetzt in das Kästchen, links neben der Bezeichnung „Anbruchmenge eintragen“. Daraufhin klappen neue Eingabefelder auf, in welchen eine Anbruchmenge definiert werden kann.
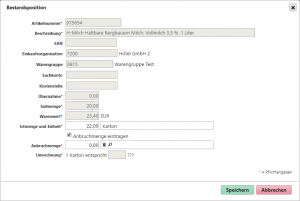
Tragen Sie für die Anbruchmenge nun „0,5“ als Menge und „Liter“ als Einheit ein und hinterlegen Sie bei der Umrechnung, dass 1 Karton 1 Liter entspricht.
Das System gibt daraufhin die neue Bestandsmenge aus:
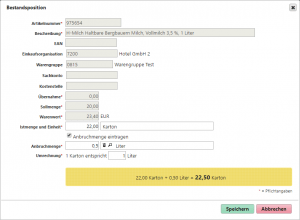
Betätigen Sie zum Abschluss bitte den „Speichern“-Button.
