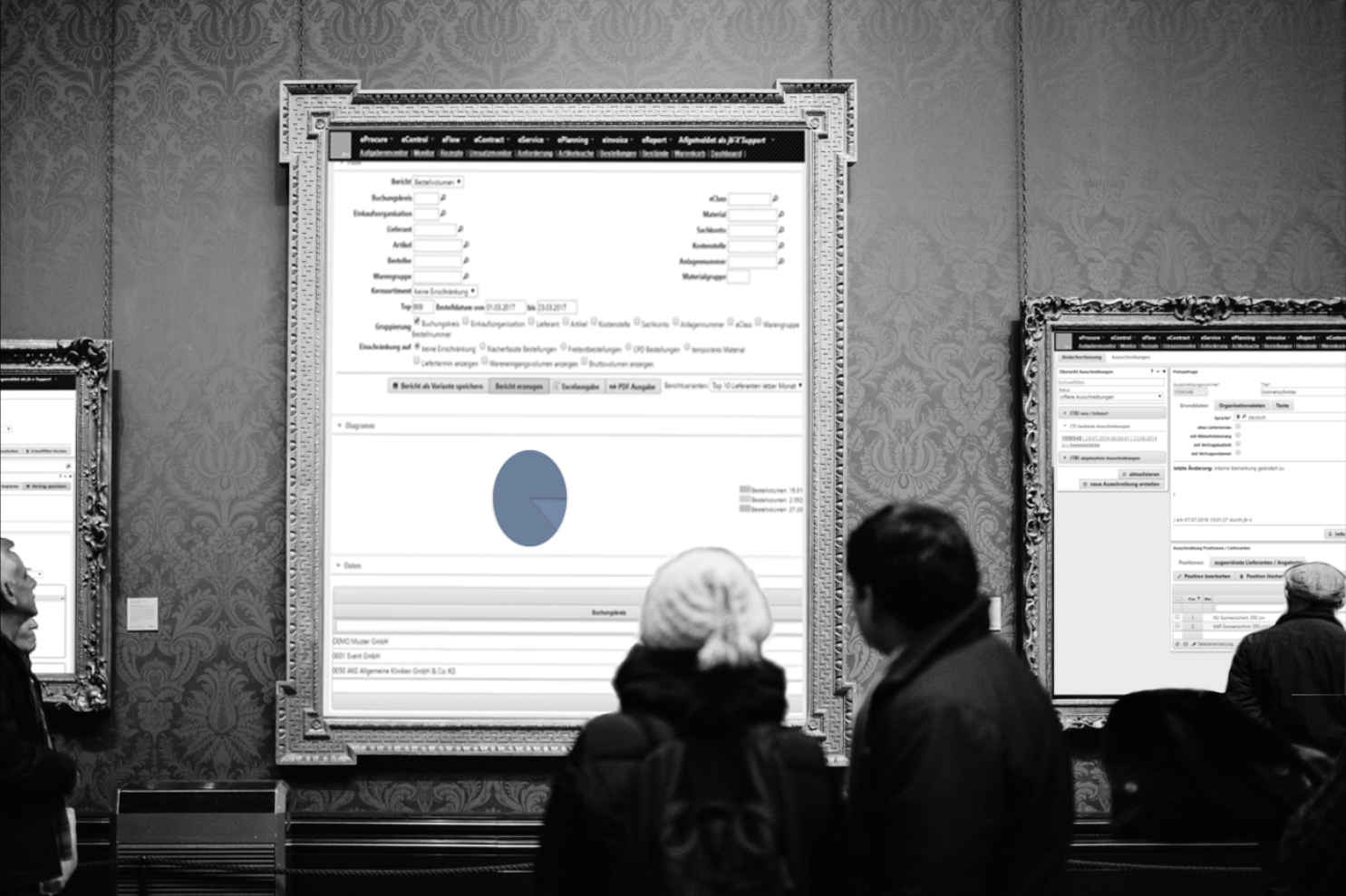

After logging into the system, please go to the "eProcure" module with the mouse pointer in the upper left corner and click on "Inventories" in the menu that pops up.

Now you are in the "Stocks" tab. On the left, in the " Overview stocks " box, all stocks maintained in the system are displayed, sorted by their company code.
Now please click on the "Create new inventory list" button.
A new dialog window will open where a title, a company code and a site must be assigned to the new stock list. The latter two are selected by clicking on the magnifying glass icon. It is important to select a company code or a site for which no inventory list exists on the left! Additionally a storage location can be deposited over the magnifying glass symbol.
Example:

Then click on the "Check input" button.
If all entries are complete and there is no inventory list for the company code/purchasing organization yet, the following message appears:

Now click the "Create now" button to create.
The "Inventory header" and "Inventory list positions" fields will then open on the right.

Now add a new position to the inventory list by clicking on the "New position" button at the bottom right.

A window opens where you can select whether a catalog or free text item is to be added. Select the catalog item here.

In the window that opens, enter "Milk" as the search term and click "Search".

Please select any item from the displayed results by clicking on the plus symbol on the right.
This will open another window where you can enter details about the new position.
Mandatory fields are article number, description, takeover, target quantity, value of goods, actual quantity and the unit.
Example:

The inventory list item is now displayed with red font in the inventory list, because the actual quantity falls short of the target quantity.

Now please click on the value in the column "Quantity Actual" and enter a value that is higher than the value in the column "Quantity Target".
Thereupon the font color of the position changes to green, because the actual value exceeds the target value.

In addition to whole quantities, an existing tapped quantity can also be entered.
To do this, click on the pencil icon on the far right of the stock item. The dialog box from before will open.

Now click in the box to the left of the "enter part pack quantity" label. New input fields will then open in which you can define a partial quantity.

Now enter "0.5" as the quantity and "liters" as the unit for the tapped quantity and store in the conversion that 1 carton corresponds to 1 liter.
The system then outputs the new stock quantity:

To finish, please press the "Save" button.
